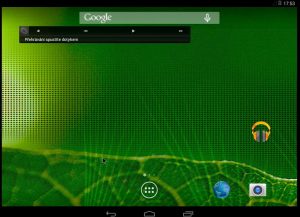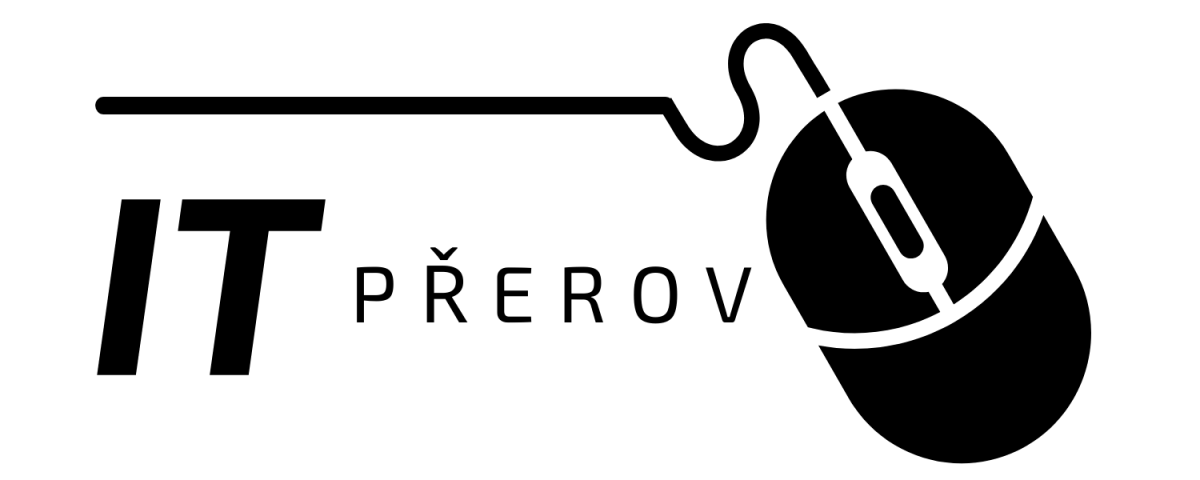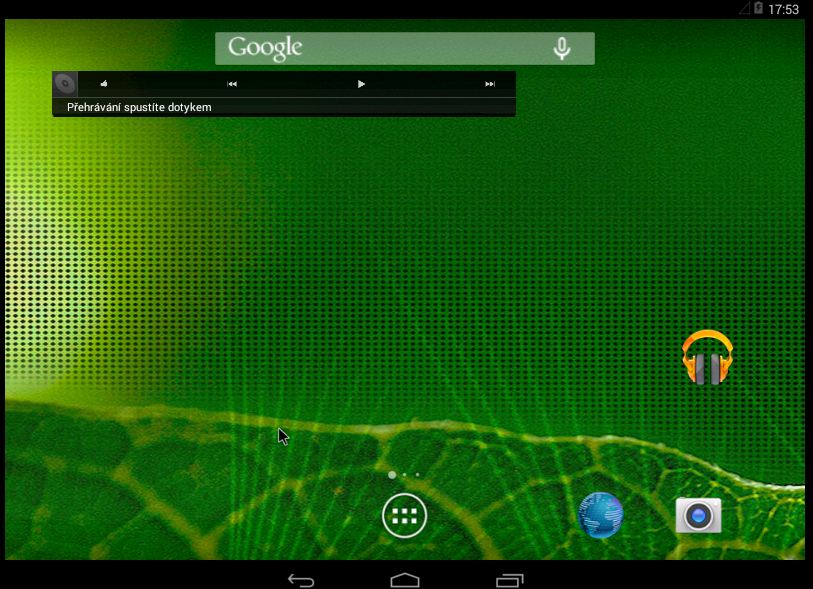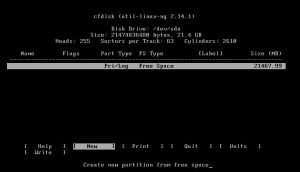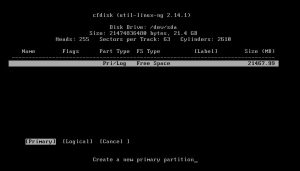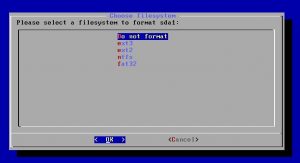Instalace OS Android z flash disku
Jak výrazně zrychlit práci na mém starém notebooku?
Sám vlastním jeden z prvních netbooků, který je osazen pamětí RAM 1GB, jednojádrovým CPU Intel Atom a 250GB pevným diskem a občas jsem při práci například na dovolené ztrácel trpělivost. Do jisté míry se může problém s rychlostí nabíhání operačního systému, spouštění služeb a načítání aplikací vyřešit reinstalací operačního systému, do kterého se nainstalují jen nejnutnější potřebné aplikace. Ovšem i časem používání bez instalace jakýchkoliv uživatelských aplikací, her, atd. se systém neustále zpomaluje z důvodů instalací různých aktualizací, ať již se jedná o Javu, produkty Adobe, a nebo updaty od Microsoftu.
Máte-li progresivní povahu a rádi trochu zaexperimentujete, vyzkoušejte na vašem „staříčkovi“ trochu netradiční operační systém, který vám může přinést pohodlnější a rychlejší práci. Zmiňovaným operačním systémem je dnes již poměrně známý systém především pro chytré telefony – Android. Na mobilním telefonu nebo tabletu jej zná asi téměř každý, ale proč jej nepoužít i pro váš notebook?
Co vše budu pro instalaci potřebovat?
Pro instalaci operačního sytému Android na Váš notebook nebo notebook budete potřebovat následující:
- Notebook nebo počítač s operačním systém windows (poslouží k vytvoření bootovatelného flash disku).
- Prázdný flash disk o velikosti alespoň 1GB.
- Aplikaci UNetbootin pro vytvoření bootovatelné flashky.
- Image operačního systému android.
Instalace operačního systému Android krok za krokem.
- Vytvořte si na vašem zařízení, na kterém budete vytvářet bootovatelný flash disk, složku s názvem „AndroidBoot“ na disku C:. (Cesta bude tedy vypadat takto – C:\AndroidBoot)
- Stáhněte si aplikaci Unebootin do uvedené cesty C:\AndroidBoot. Tato aplikace volně stažitelná z internetu. Pro stažení můžete využít odkaz zde.
- Stáhněte si obraz instalátoru operačního systému Android (opět do C:\AndoridBoot). Zde si můžete vybrat, kterou konkrétní verzi budete chtít použit. Z vlastní zkušenosti mohu říct, že se může stát, že Vám nemusí úplně nejnovější na vašem zařízení fungovat (může zde být problém s ovladači k webové kameře, wifi kartě, atd.) Pokud byste narazili na problém s nekompatibilitou mezi instalátorem a vašim notebookem nebo nebookem, vyzkoušejte starší verzi instalátoru. Pro tento návod jsem použit verzi 4.4-RC1.
Pozn: Po provedení bodů 1-3 byste měli mít nachystanou strukturu jako na následujícím obrázku.
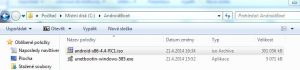
- Nyní můžeme přistoupit k vytvoření bootovatelného flash disku. Připojte váš USB Flash disk do USB. Spusťte aplikaci Unetbootin (v mém případě C:\AndroidBoot\unetbootin-windows-585.exe). Postupujte dále dle obrázku.
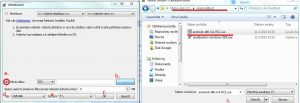
-
-
- Vyberte „obraz disku“
- Zvolte cestu umístění obrazu (C:\Androidboot\android-x86-4.4-RC1)
- Potvrďte volbu kliknutím na „Otevřít“
- Vyberte typ „USB disk
- Zkontrolujte, že se písmeno jednotky shoduje s písmenem USB Flash disku ve vašem operačním systému
- Potvrďte volby kliknutím na „OK“ a vyčkejte na dokončení vytvoření bootovatelné flashky. Po dokončení klikněte pouze na „Ukončit“ .
- Zkontrolujte, že je váš flash disk připraven. Stačí rozkliknout písmeno, pod kterým se flash disk hlásí ve vašem operačním systému. (V mém případě F:, měli byste vidět adresářovou strukturu, jako na obrázku níže.)
-
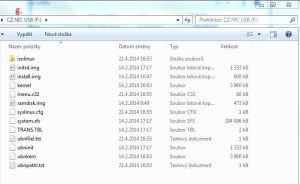
- Vyjměte flash disk z počítače nebo notebooku, který sloužil pro přípravu a připojte vyvtořený bootovatelný flash disk k vašemu netbooku nebo notebooku, na který chcete nainstalovat operační systém Android.
- Pravděpodobně bude zapotřebí změnit pořadí bootovatelných zařízení (tento postup se může lišit podle typu notebooku). Je zapotřebí přistoupit do rozhraní BIOS a změnit zde pořadí, aby náš vytvořený flash disk byl na prvním místě. Nejčastěji se u starších notebooků přistupuje do BIOSu stisknutím („mačkáním“) klávesy DEL po spuštění notebooku (u novějších typů to může být i F2, případně jiné – tyto klávesy můžete najít na stránkách výrobce vašeho notebooku). Pokud byla daná klávesa stisknuta ve správný čas, měla by se vám zobrazit podobná obrazovka jako na obrázku níze.
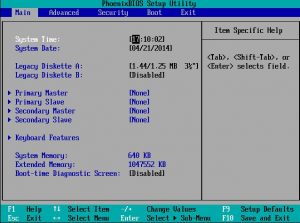
- Přepněte se na záložku „Boot“ a přesuňte váš flash disk na první pozici (zpravidla klávesou +). Označení se může opět lišit podle typu notebooku, flash disk může být označen jako USB device, Removable Device, název disku (např: Kingston 8GB, Silicon Power, atd.). Po přesunutí flash disku na první pozici změnu potvrďte (zpravidla klávesou F10) a zvolte „ a zvolte „YES“. Notebook by se měl restartovat a po restartu by již měl nabootovat instalátor operačního systému Android.
- Po spuštění instalatoru zvolte možnost „Installation – Install Androd-x86 to harddisk
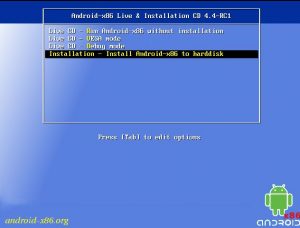
- Zvolte možnost Create/Modify partitions
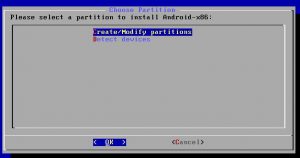
- Vyberte New -> Primary a potvrďte klávesou ENTER.
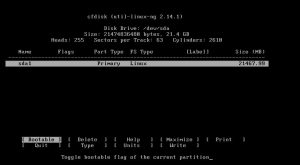
- Vyberte možnost Bootable a potvrďte klávesou ENTER. Přejděte šipkou vpravo na položku Write, potvrďte klávesou ENTER a napište „yes“ (všechna data na vašem disku budou po potvrzení smazána a bude vytvořen nový oddíl pro operační systém Android). Po zapsání konfigurace a vytvoření diskového oddílu přejděte opět šipkou vpravo na možnost Quit a potvrďte klávesou ENTER.
- Zvolte nově vytvořený oddíl (sda1 Linux)
- Jednotku bude zapotřebí naformátovat, zde je několik možností. Asi bych se v tomto případě přiklonil k formátu EXT2, který používají Unixové systémy, kterým je i Android. Zvolte EXT2 a potvrďte „OK“ a v dalším kroku zvolte „YES“ pro naformátování do nového systému souborů.
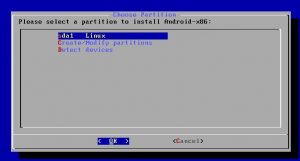
- Po dokončení formátování nové jednotky se vám zobrazí dotaz, zda chcete nainstalovat zavaděč GRUB. Zde zvolte v každém případě „YES“. Poté se již spustí instalace operačního systému.
- Po instalaci ještě vytvoří instalátor oddíl pro uživatelská data. Zde bych nechal hodnoty ve výchozím stavu a pouze pokračoval potvrzením „YES“ a stiskem klávesy ENTER.
- Instalace je dokončená. Nyní zvolte možnost Run Android-x86. Pokud vše proběhlo tak, jak mělo, měli byste již pozorovat nabíhání operačního systému.

- Na závěr je již jen zapotřebí operační systém přizpůsobit a nastavit jazyk, časové pásmo a další uživatelské volby, jako když si koupíte nový smartphone nebo tablet, který ještě nebyl spuštěn.
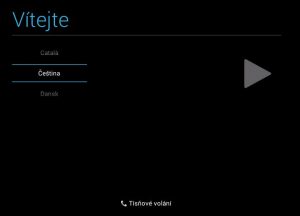
- A je nainstalováno!